
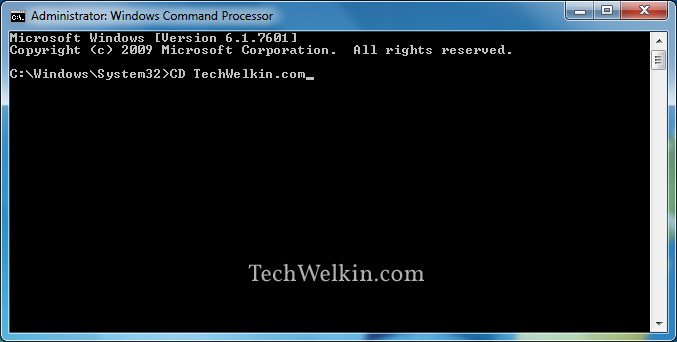
The command in this case will look like taskkill /f /pid XXXX, where XXXXis the Process ID taken from “tasklist” grid (second column). You can also use the process ID instead of name (it is shorter and may appear to be more convenient) to terminate the application. The name should be exactly the same as it appears in “tasklist” grid above. Just copy and paste the line to the command prompt and substitute “outlook.exe” with the name of the application that you want to close. If I take MS Outlook as example it will look like: taskkill /f /im outlook.exe. Once you identified your problem application, you need to execute taskkill command. This will show you the list of all programs, currently running in your OS. Type in tasklist in command prompt and hit Enter. Next thing is to identify the program that needs to be closed. Command prompt window will then open and will be automatically granted with administrative rights. Press combination of “Windows + R” keys, type in cmd.exe and hit enter. This is extremely useful and time saving in case you need to close lots of programs and do not want to do that one by one every time, let’s say in the end of your working day.įirst thing to do is to start Windows command prompt.

Also we are going to show you how to close multiple programs in one click. It is a more reliable way to force close applications in some cases. One option is to do this from task manager, but today we will tell you how to do this from Windows command prompt, as it may happen that you can’t stop the program in task manager. The frozen application may also affect computer performance and it is necessary to have a way to force close it. Sometimes, it happens that a program may stop responding and does not even react to to user’s intention to close it.


 0 kommentar(er)
0 kommentar(er)
